This is what I had to do to get images from my home to the web…
Motivation
I travel from time to time and would like to see what’s going on at my home. At least what the weather is like. So I asked a friend (a web cam guru) what I should do.
The Camera
I tried one of many suggestions. I liked the image and the price so I bought the Cisco WVC80N so that I could see what was going on.
The Issues
OK… So here’s my user story:
As a homeowner I want to push images from outside my home to my website every 10 minutes so that I can see what is going on without having to remote login to my home machine.
Here was my experience with the camera.
For starter, the install never finished. I never seemed to find the camera, thus the install never finished.
I finally got things working manually, but not completely.
The software would not let me upload an image every “so many minutes”. To make matters worse, I could not specify the file name that would be uploaded. Here were my workarounds…
Workaround 1: Motion Detection
I have a fairly busy street outside my home, so I was able to use the “Motion Detection” feature of the camera. Here’s what I did:
1) Turn on the Motion Detection
I only wanted one picture so I set the settings you see above. Because I can’t control the filename that is uploaded, I wanted to minimize the amount of space that would be used. So… I set the “Interval” to 15 minutes.
What I did about 10 years ago was to have a camera that I could specify the name of the file that would be captured and uploaded. But the Cisco software uses its own naming convention for all files…
The next step was to setup the FTP upload…
The screen above shows how I had things setup.
Workaround 2 – Install Monitor.exe
I had it set up this way, but I would never get it to upload the files. After some research I discovered there was an application called Monitor.exe that was supposed to be installed. Since I never did successfully install the camera with the Cisco setup, I didn’t get to that step. After I installed that software things seemed to start working. Here’s what the screen looked like when I installed it after the fact. It was the “Install Camera Utility” option:
WordPress – Shortcode Exec PHP
Ok… So now we have files uploading, but we don’t have a single file name. How am I going to show the latest image? Here’s what the file names look like:
So I needed someway to show just the latest file. I found an excellent post that showed some PHP code that would find the last uploaded file. But now how am I going to get that code to execute without leaving security holes on my site?
After some more research it seemed that Shortcode Exec PHP was a good solution. Here’s what that looked like on the Plugins page after the install:
After I installed that I made some slight modifications to the code that I found to find the latest uploaded file. Basically I removed the PHP tags. Here’s what I finally uploaded as a “Shortcode” of chama-cam. Here’s what that looked like:
Next I added a page to my site that looked like this:
Here’s a zoom in on the key part:
You can see that I just put in the![]() Shortcode and the code shown previously was executed (with security).
Shortcode and the code shown previously was executed (with security).
I can’t actually type ![]() because if I do I will get this:
because if I do I will get this:
[champa-cam].
The Final Result
So here is what the final web page would look like:
Summary
While the camera install was a challenge… and I had to install the Camera Utility… And I had to install Shortcode Exec PHP on my WordPress site… and I had to find the right PHP code that would find the last uploaded file… I finally got it all done.
Now I just need to find a way to delete the older files so that I don’t need to logon periodically to delete old files…
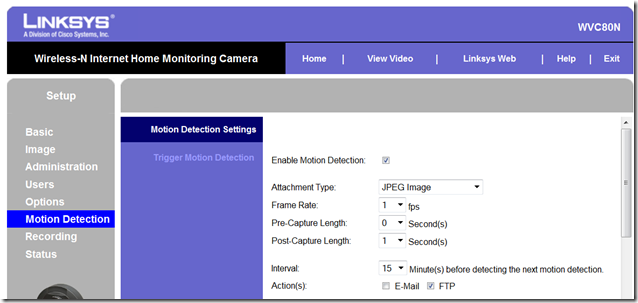
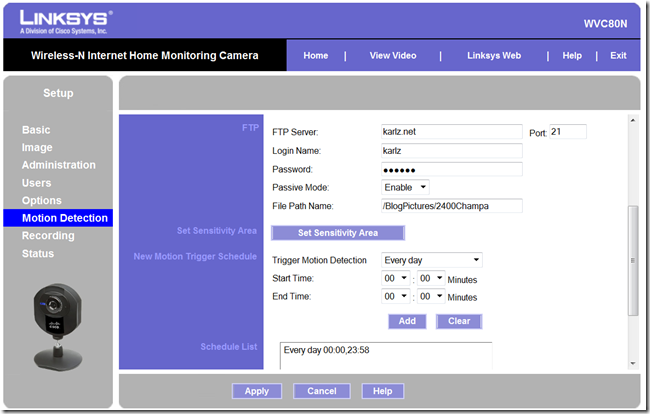
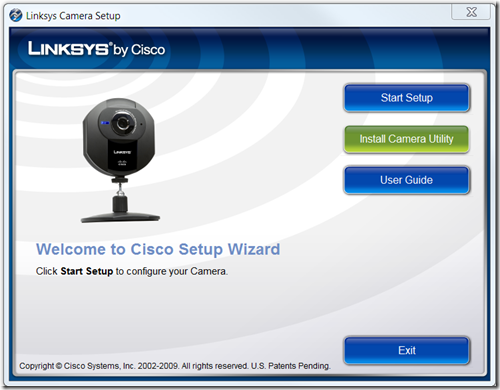
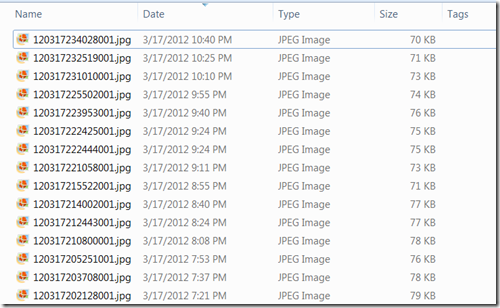

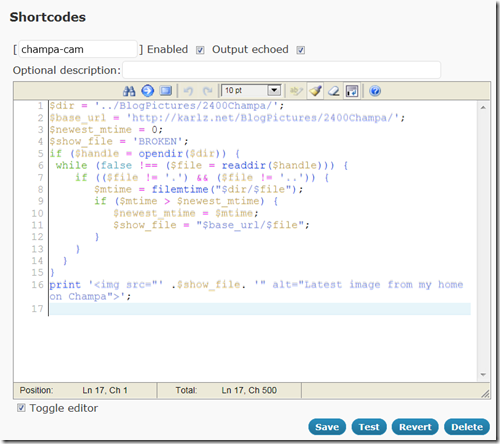
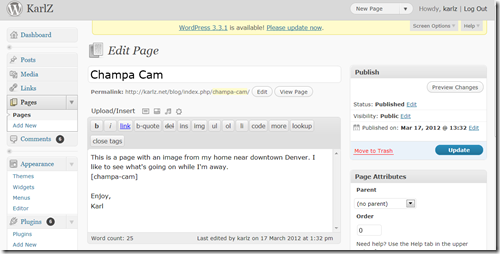
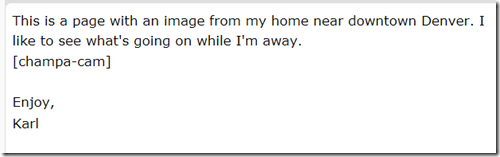
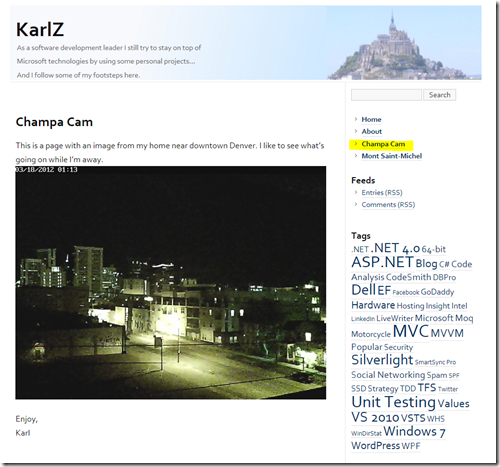
Leave a Reply