Headline: I’ve done this once before, and had a hard time finding it again… Since I may need to do this again, I’m putting instructions in a place that I can find them. This is just a copy of EmDe’s instructions from this Wave Embassy suite login image post with screen captures added in.
Before:
After:
Step 1 – XN Resource Editor
The first step is to download a resource editor. Since this was a one time task for me, I was looking for a free solution such as the one EmDe suggested at this location: http://www.wilsonc.demon.co.uk/d10resourceeditor.htm
I used XNResourceEditor 3.0.0.1 (Self installing program for new users) and while it is dated 17 December 2005 it’s clearly quality software. I’m on Windows 7 SP 1 and it works perfectly fine!
Step 2 – Create an image you want
The image in the resource is 128 x 128, so you need to do some editing. I have Microsoft Office 2010 as well as Windows Life Photo Gallery… I found the image that I wanted with Photo Gallery and then copied it to my desktop. When I would right click and select Edit, that brought the image up in Paint.
Crop to the same dimensions
In this image example I have an image that is 960 x 1280px. I’m going to crop to 960 x 960px. I first select the “Select” mode of Rectangular selection.
There is a nice dimension indicator at the bottom of the paint window…
After that, I click on the “Crop” button which is just to the right of the Select in the Home ribbon.
Resize to 128 x 128
Finally, I select the Resize button and choose the following:
Now I can save it, which is OK in this case, because I made a copy of my picture and pasted on my desktop. If you just hit save and are working with the original, it will be forever altered with no warning.
Leave Paint open, you’ll return to this shortly…
Step 3 – Make a back up OEM_Resources.dll
In the C:\Windows\System32 folder I found the OEM_Resources.dll file. I copied that, then did a paste in the same folder to get this result:
Step 4 – Paste OEM_Resources.dll to your desktop
Now paste the same file to your desktop. When I was working with XN Resource Editor, I could not open the file when it was in the C:\Windows\System32 folder, so I copied it to my desktop.
Step 5 – Open OEM_Resources.dll and make the changes
Now you can open this with XN Resource Editor by dragging it on top of the shortcut on your desktop (I had a short cut to XN Resource Editor on my desktop when I did the install). When you open it, expand the folders until it looks like this:
Now return to your Paint program, Select All (Ctrl + A), then Copy (Ctrl + C), and come back to the editor. At that point You’ll be able to Paste your 128 x 128px image… Here was a different version that I did:
Now just save the changes to the OEM_Resources.dll file.
Step 6 – Finally, copy OEM_Resources.dll back into the C:\Windows\System32 folder
As EmDe points out, the change is immediate. If you press Windows + L to lock your computer, you’ll see your new image at the logon screen.
I’d like to thank EmDe for the excellent post and in particular, Colin Wilson for the excellent program – I’m sure that was a lot of work.



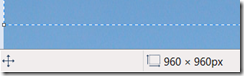
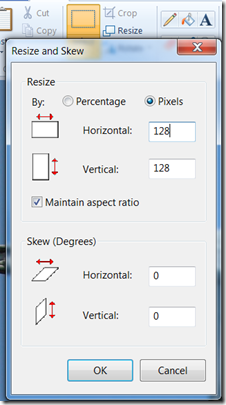
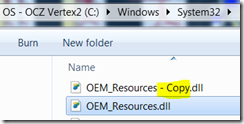

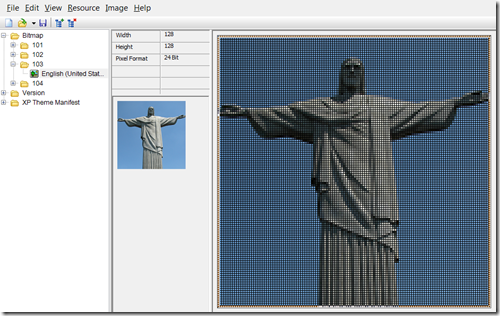
Leave a Reply